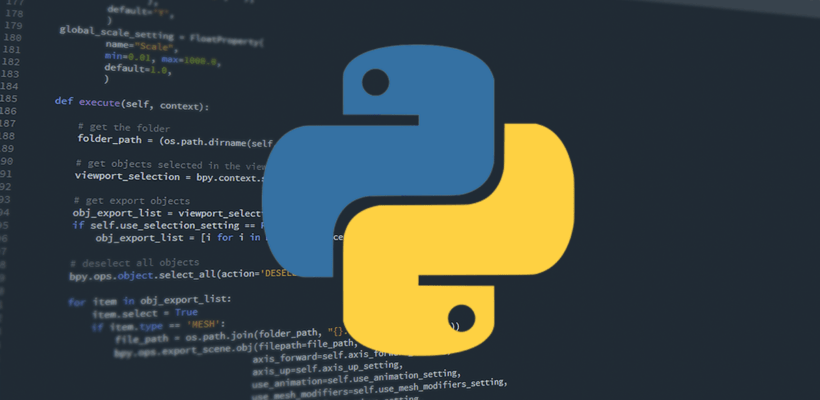PIP se encuentra dentro de las superiores utilidades para disponer y gestionar packs de Python.
PIP se ganó su popularidad por la proporción de apps que usan esta utilidad. Usado por sus habilidades en el manejo de packs binarios sobre el gestor de packs de simple instalación, Pip facilita la instalación de packs de otros.
Aunque las ediciones últimos de Python traen pip instalado de manera ya establecida, este tutorial presentara cómo debes realizar la instalación de PIP en Windows, corroborar su versión y exhibir algunos comandos básicos para su uso.
Revisa esta guía para hacerlo sin problemas.
¿Qué es Python?
Python es un lenguaje de programación de código abierto que le facilita realizar apps y complementos de una extensa diversidad de fuentes de otros (o inclusive apps que desarrolle usted mismo) en su servidor. Python es para varias plataformas, lo que supone que puede ejecutarlo en numerosos S.O. diferentes, incluyendo un servidor virtual de Windows.
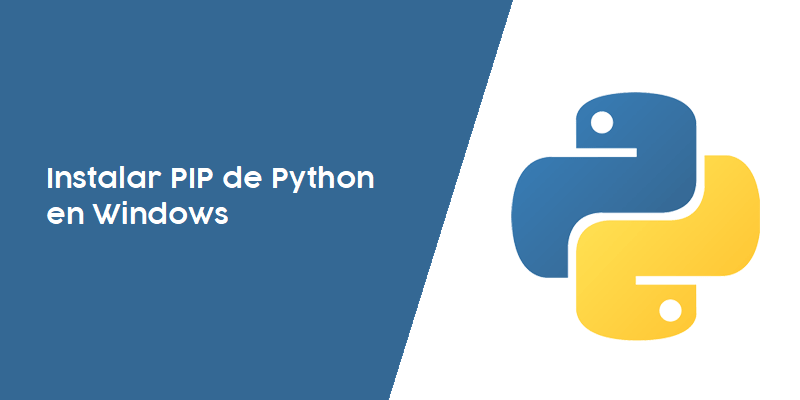
Paso 1: Comprueba si PIP en este momento se encuentra instalado
PIP se instala de manera ya establecida en muchas compilaciones de Python más novedosas. Para comprobar y ver si en este momento se encuentra instalado en nuestro sistema, abra un símbolo del sistema y escriba el siguiente comando.
pip helpSi Pip está instalado, va a recibir un mensaje que enseña cómo usar el software. Si Pip no está instalado, va a recibir un mensaje de error que sugiere que no está el software.
Nota: Para abrir un símbolo del sistema de Windows, presione la "Tecla de Windows + R" para abrir un cuadro de diálogo "Ejecutar". Ahora, escriba "cmd" y después lleve a cabo clic en "Aceptar". Esto abre un símbolo del sistema habitual. Para abrir un símbolo del sistema como administrador, presione la "Tecla de Windows + R" para abrir un cuadro de diálogo "Ejecutar", después escriba "cmd" y después presione Ctrl + Shift + Enter para abrir un símbolo del sistema de administrador.
Paso 2: Asegúrate que Python esté instalado.
La forma más simple de evaluar una instalación de Python en su servidor de Windows es abrir un símbolo del sistema.
Cuando se abra una ventana del símbolo del sistema, escriba python y presiona la tecla Enter. Si Python está instalado de manera correcta, debería ver un resultado semejante al que se expone ahora.
Python 3.7.0 (v3.7.0:1bf9cc5093, Dec 14 2020, 12:34:22) [MSC v.1914 64 bit (AMD64)] on win32
Type "help", "copyright", "credits" or "license" for more information.En cambio, si el mensaje que recibes es el siguiente:
Python is not recognized as an internal or external command, operable program or batch file.Python no está instalado o no se ha predeterminado la ruta de la variable del sistema. Tendrá que comenzar Python desde la carpeta donde está instalado o cambiar las cambiantes de su sistema para aceptar que Python se inicie desde algún localidad.
Paso 3: Instalar PIP en Windows
Cuando haya afirmado que Python está instalado de manera correcta, tenemos la posibilidad de seguir con la instalación de PIP.
- Descarga get-pip.py en una carpeta de tu PC.
- Abra un símbolo del sistema y navegue hasta la carpeta que tiene dentro el instalador get-pip.py.
- Ejecute el siguiente comando:
python get-pip.pyPIP en este momento debería instalarse de manera correcta. Si nos llega un error de "archivo no encontrado", verifique dos ocasiones la ruta del directorio al archivo.
Puede usar el comando dir para ver todo el contenido de un directorio. Cabe indicar que PIP se instala de manera ya establecida con las ediciones de Python Python 2.7.9+ y Python 3.4+. Como nota adicional, PIP además configura los ámbitos virtuales virtualenv y pyvenv cuando se instala.
Paso 4: Comprobar la instalación y revisar la versión de PIP
Una vez hemos realizado el paso anterior, podemos comprobar que se ha instalado correctamente abriendo un símbolo del sistema y ingresando el siguiente comando.
pip -VNos debería devolver un mensaje como el siguiente:
pip 18.0 from c:\users\administrator\appdata\local\programs\python\python37\lib\site-packages\pip (python 3.7)Paso 5: Utilizar PIP para gestionar los paquetes de Python
Ahora que PIP está bien instalado y configurado, ya puedes empezar a gestionar los paquetes de Python.
Si deseas obtener una pequeña información general de los comandos y la sintaxis que existen para PIP, abre un símbolo del sistema y ingresa:
pip helpPaso 6: Configuración avanzada
El archivo de configuración de PIP se puede hallar en %HOME%\pip\pip.ini
PIP además tiene dentro un archivo de configuración heredado por usuario. Este archivo está en %APPDATA%\pip\pip.ini
Además puede detallar una localidad de ruta personalizada para este archivo de configuración usando la variable de ámbito PIP_CONFIG_FILE.
Actualización de PIP
Como todo programa, es sustancial sostener todas sus instalaciones actualizadas para explotar las últimas funcionalidades y rectificaciónes de seguridad.
¡Puedes utilizar PIP para actualizarse a sí mismo! Para conseguir esto, abra una ventana del símbolo del sistema e ingrese el siguiente comando:
python -m pip install --upgrade pipCon este comando desinstalarás la versión anterior de Pip e instalarás la última versión.
Downgradear PIP
Más allá de que es poco habitual, es viable que deba cambiar a una última versión de PIP gracias a inconvenientes de compatibilidad. Para cambiar a una edición específica de Pip, abra el símbolo del sistema e ingrese el siguiente comando (usando el número de versión que requiere instalar).
python -m pip install pip==18.0En este momento debería tener instalada la edición deseada de Pip. Puede comprobar con el comando pip -V.