Hay muchas causas por las que es viable que quiera una manera ligera y simple de transladar ficheros entre su Raspberry Pi y su PC. Quizás hayas desarrollado un simulador de juegos RetroPie y desees transladar algunas ROM, o quizás poseas Raspbian instalado y solo desees algunos de tus ficheros clave. Sea cual sea el fundamento, es una aceptable iniciativa estudiar y modificar un servidor FTP en la Raspberry Pi.
Con FTP (Protocolo de transferencia de archivos) o SFTP (Protocolo de transferencia de ficheros SSH, además popular como Protocolo seguro de transferencia de archivos), puede transladar ficheros desde su Raspberry Pi a otras PCs y al reves. Se requiere algo de configuración, pero cuando se ejecuta, es una manera verdaderamente eficaz de mover ficheros por todos lados.
Para este tutorial, asumiré que estás utilizando Raspbian como tu sistema operativo.
Eso provoca que entrar a su Pi por medio de FTP sea muy simple. Además supone que no siempre debe disponer ningún programa externo: Raspbian viene con un programa llamado sftp-server de la suite OpenSSH. sftp-server es SFTP, desde luego, en vez de FTP, y eso es bueno. El obsoleto protocolo FTP deja sin codificar tanto los canales de comando como los de datos, lo que deja sus datos atacables a inseguridades como el ataque man-in-the-middle.
Cómo crear un servidor FTP en Raspberry Pi
Paso 1: permite SSH
Al inicio, debemos estar seguros de que SSH (Secure Shell) esté habilitado. Hay dos maneras de llevar a cabo esto, y da igual cuál use.
Usando la GUI
Vaya a Preferencias> Configuración de Raspberry Pi y lleve a cabo clic en la pestaña "Interfaces". Ahí, seleccione "SSH: habilitado".
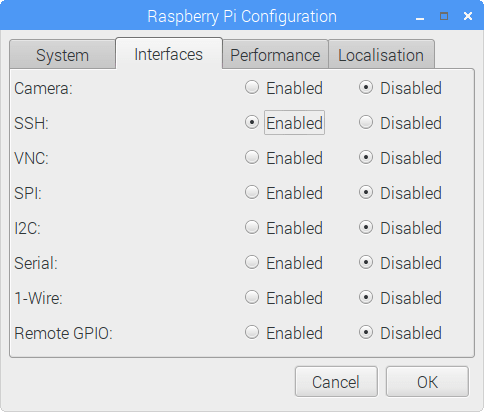
Utilizando la Terminal
Abre la terminal y introduce este comando:
sudo raspi-configDespués debes ir a Configuraciones avanzadas y seleccionar SSH. Acto seguido te preguntará: "¿Le agradaría que se habilitara el servidor SSH?" Seleccione "Sí".
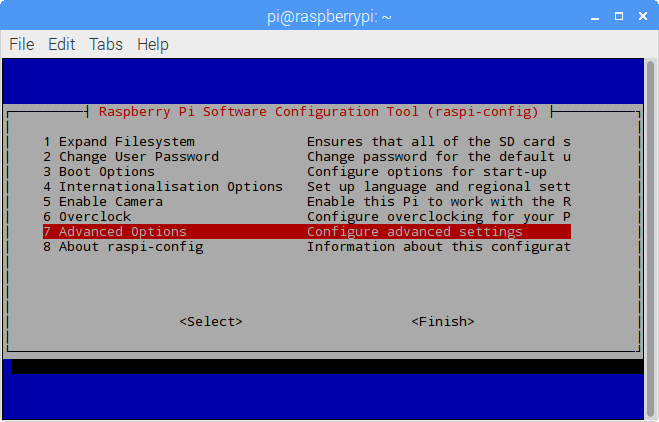
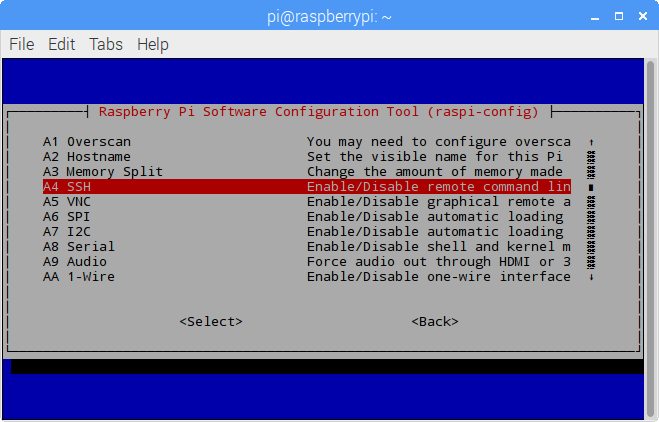
El servidor SSH en este momento está habilitado y puede salir de la configuración seleccionando "Finalizar".
Eso es todo lo que necesitábamos llevar a cabo para modificar el servidor. Pero, desde luego, estamos a mitad de la guía.
Paso 2: Conéctese al servidor FTP
En este momento tiene un servidor FTP llevandose a cabo en su Raspberry Pi, pero para conectarse a ese servidor FTP, requiere un cliente FTP en algún teléfono móvil que esté utilizando para conectarse.
Si está usando una PC con el sistema operativo de Windows, diríjase a la página de descarga de FileZilla e instale su fantástico programa.
Continúe y abra FileZilla. Ingrese la siguiente información:
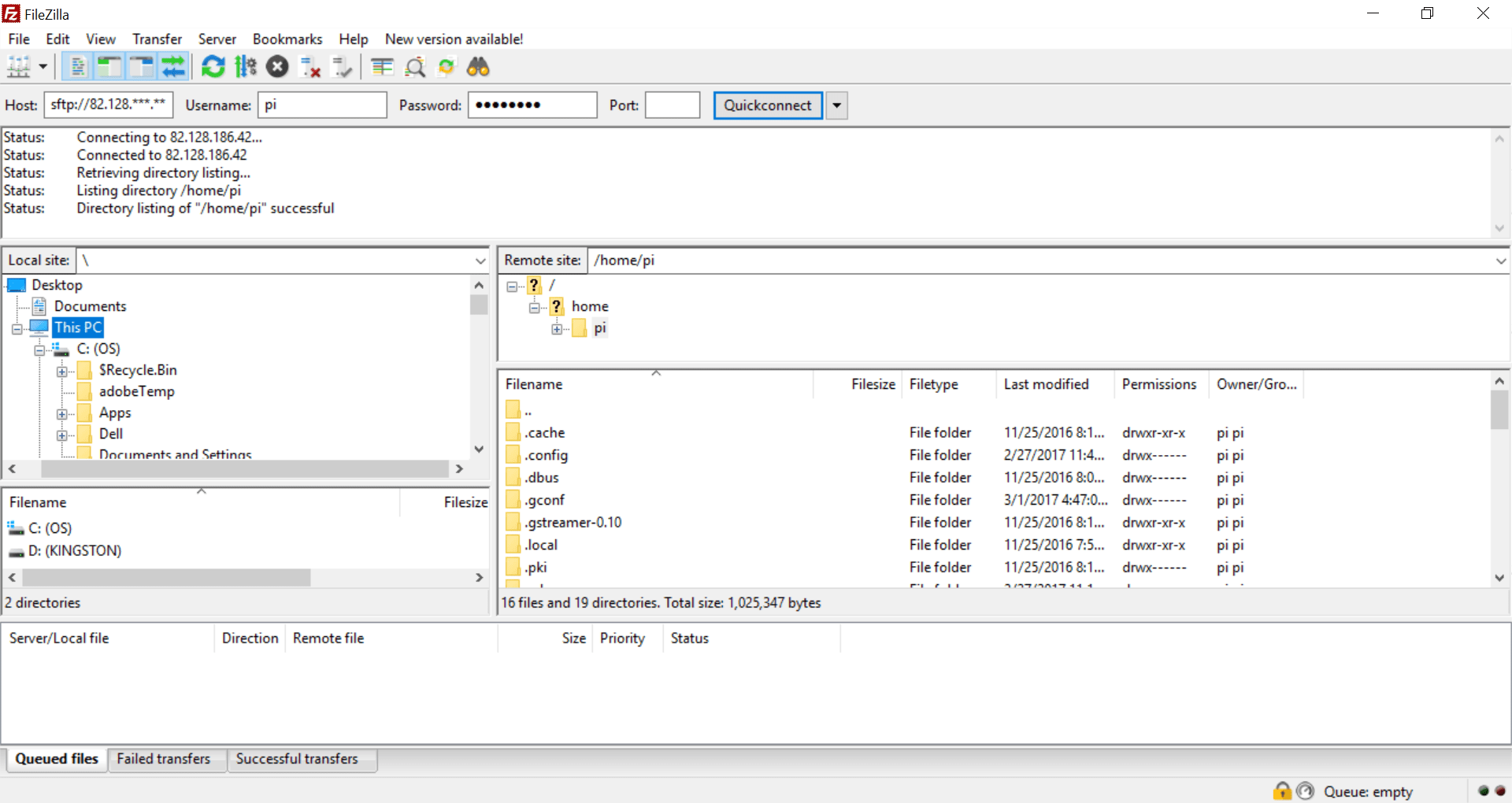
Anfitrión: Debes introducir tu dirección IP. Si no conoces tu dirección IP pública, puedes encontrarla en sitios como Ver Mi IP. Si solo va a utilizar la conexión FTP desde dentro de su red doméstica, puede utilizar su dirección IP privada que puede saber con este comando:
hostname –INombre de usuario: su nombre de usuario de Raspberry Pi (predeterminado: pi)
Contraseña: su clave de Raspberry Pi (predeterminada: frambuesa)
Puerto: 22
Luego de apretar el enlace Conexión ligera, debería ver el contenido de su directorio de inicio de Raspberry Pi (el directorio de inicio por defecto es / home / pi) en el lado derecho de la ventana de FileZilla.
¡Eso es! En este momento está preparado para entrar y mover ficheros desde y hacia su Raspberry Pi de manera remota. No es bastante complicado, ¿verdad?
Solución de problemas
Si no puede conectarse al servidor FTP y recibe algo como:
Error: la conexión agotó el período de espera luego de 20 segundos de inacción
Error: no se ha podido conectar al servidor
Tendrá que asegurarse de haber configurado el reenvío de puertos en su enrutador. ¿Qué es el reenvío de puertos? Bueno, eso solo supone que quiere que su enrutador traduzca por usted. Uno de los puertos de su enrutador debe corresponder al puerto 22 que configuramos, de lo opuesto su servidor va a estar cerrado al ingreso de afuera.






