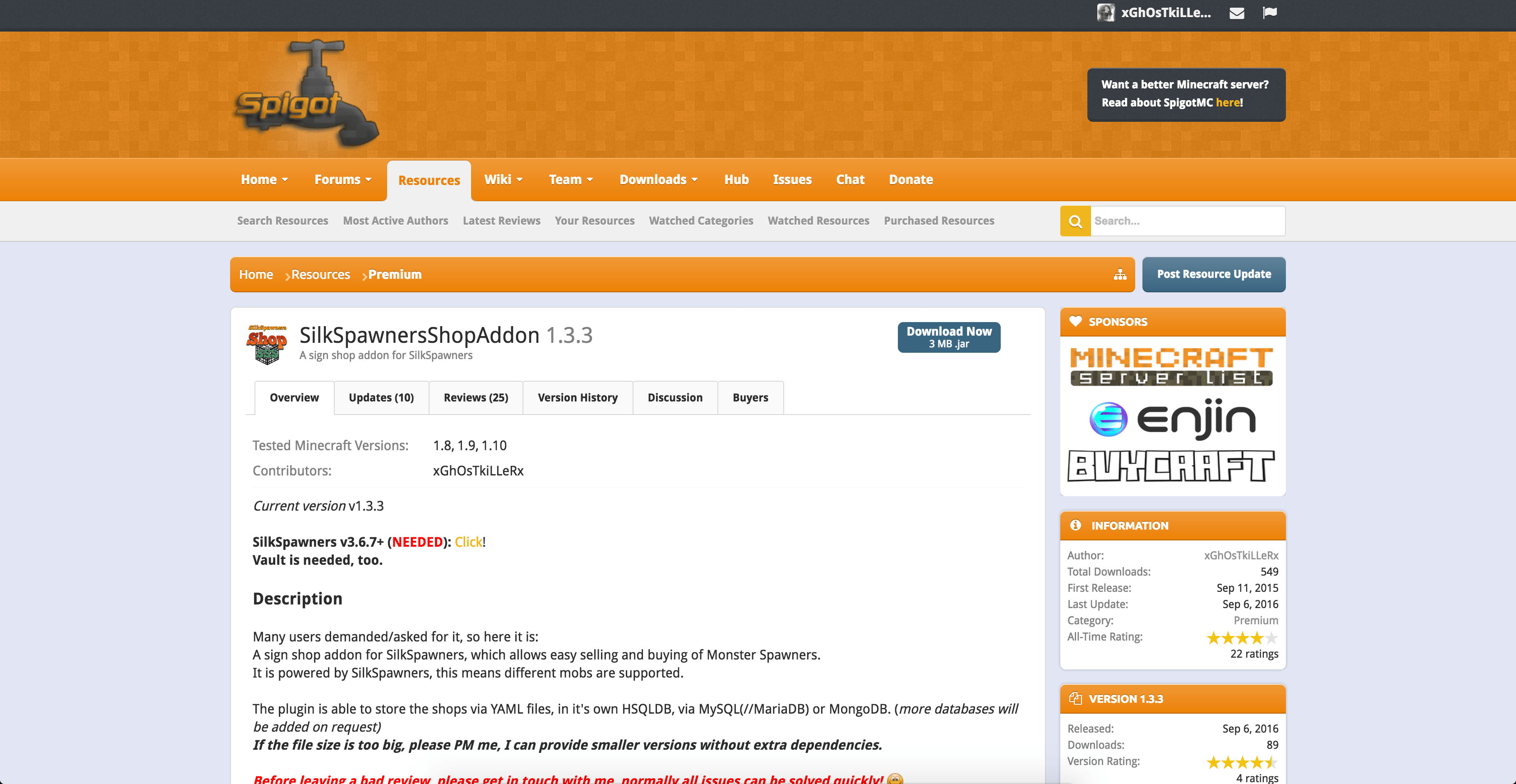Si has estado interesado en crear un servidor de Minecraft en el pasado, puede que te hayas sentido frustrado por la gran cantidad de tutoriales que complican demasiado las cosas.
Este artículo cubrirá el arte del buen alojamiento casero, que viene con una curva de aprendizaje más grande que el alojamiento con un servicio, pero la satisfacción que se obtiene cuando todo finalmente funciona no puede ser superada.
Y lo mejor: ¡es completamente gratis!
En este tutorial, voy a detallar el lado de Windows de las cosas, aunque la configuración de este en macOS o Linux no será muy diferente.
Con esto fuera del camino, ¡comencemos!
Instalación de Java
Para empezar, descarga Java Runtime Environment desde aquí para Windows y macOS. Ejecuta el archivo y sigue las instrucciones.
Si utilizas Ubuntu Linux, ejecuta el siguiente comando en el terminal para instalar el JRE:
sudo apt install openjdk-8-jreRecomiendo encarecidamente que también instales Notepad++ para editar mejor los archivos de configuración cuando llegue el momento.
Creación del servidor de Minecraft
Con Java instalado, podemos configurar nuestro servidor.
En primer lugar, tendrás que crear tu carpeta raíz del servidor. Créala en un lugar al que tengas acceso y puedas recordar, como tu Escritorio o la carpeta Documentos.
Aquí es donde su servidor se ejecutará. Dale un nombre a la carpeta.
A continuación, tenemos que descargar nuestro archivo jar del servidor. Para una mejor experiencia, usaremos PaperMC, un fork altamente optimizado del tradicional Spigot.
Descarga el último archivo jar de la parte superior de la lista. Mueve este archivo a tu nueva carpeta del servidor arrastrándolo y soltándolo desde tu carpeta de descargas, o desde la barra de descargas de tu navegador.
Una vez hecho esto, tenemos que configurar nuestro script de lanzamiento. Esto puede parecer un poco desalentador, pero no te preocupes, es súper sencillo.
Para mayor comodidad, haz clic aquí para copiar nuestro script de lanzamiento ya preparado (para Windows), o el Script para Ubuntu Linux.
Guarda este archivo como .bat en la raíz de la carpeta de su servidor, es decir, en el mismo lugar donde se encuentra el archivo jar de su servidor.
Para configurar las opciones de tu script de lanzamiento, haz clic con el botón derecho del ratón sobre él, y elige Editar.
Nos interesan las opciones de la parte superior del archivo:
serverName=Minecraft Server
serverJar=server.jar
serverRam=1024
autoRestart=true
restartDelay=5Sólo debe editar el texto después del signo de igual (=). Esto es lo que significa cada una de las opciones:
- serverName es el nombre de su servidor. Este nombre se mostrará en la barra de título de la ventana de la consola del servidor.
- serverJar es el nombre de tu jar del servidor. En mi caso, es paper-211.jar.
- serverRam es la cantidad de RAM en megabytes a asignar a tu servidor. Es mejor dejar este valor como está a menos que sepas lo que estás haciendo.
- autoRestart define si su servidor debe o no reiniciarse automáticamente cuando se cierra o se bloquea. Probablemente deberías dejar este valor en true a menos que tengas una razón para lo contrario.
- restartDelay establece el número de segundos a esperar antes de reiniciar (o salir, si autoRestart está desactivado) después de que el servidor se cierre.
Cuando hayas terminado de editar tu script de inicio, guárdalo con Ctrl + S.
Ahora que tenemos nuestro script de inicio listo, ejecútalo haciendo doble clic en el archivo. Verás que se abre una ventana de comandos y se cierra, pero notarás que han aparecido algunos archivos más en la carpeta de tu servidor.
El servidor no se ha iniciado porque tienes que aceptar el Acuerdo de Licencia de Usuario Final de Mojang. Haz doble clic en eula.txt. Verás lo siguiente:
#By changing the setting below to TRUE you are indicating your agreement to our EULA (https://account.mojang.com/documents/minecraft_eula).
#Tue Feb 1 12:43:15 CDT 2022
eula=falseCambia false por true, luego guarda el documento yendo a Archivo, y haciendo clic en Guardar.
Con el EULA actualizado, haz doble clic en tu script de lanzamiento una vez más. Esta vez, verás que todo se genera en la carpeta. Si se le pregunta sobre el Firewall de Windows, haga clic en Permitir Acceso.
Ahora, con tu servidor en marcha, inicia Minecraft. Haz clic en Multijugador, y luego en Conexión directa. En el cuadro de Conexión directa, escribe localhost y haz clic en Entrar al servidor.
Si has hecho todo correctamente hasta ahora, deberías estar en un nuevo mundo. ¡Enhorabuena!
Configuración del servidor
Si está contento con la forma en que su servidor está ahora, no tiene que seguir leyendo. Sin embargo, si quieres añadir un toque extra de personalización, sigamos adelante.
Asegúrate de parar tu servidor introduciendo stop en la consola, y luego cierra la ventana de la consola durante el retardo del reinicio.
En primer lugar, abre el archivo server.properties (ubicado en la carpeta de tu servidor) haciendo clic con el botón derecho del ratón y seleccionando Editar.
Para cambiar la descripción que la gente ve de tu servidor en su lista de servidores, utiliza este creador de MOTD. Lo crearás y lo pegarás después de motd= en server.properties como en el siguiente ejemplo.
motd=\u00A79Mi nuevo servidor\n\u00A77Modo supervivenciaUna vez que se sienta cómodo con las propiedades de su servidor, guárdelo con Ctrl + S.
Instalación y configuración de plugins
Un buen lugar para empezar a reunir los plugins del servidor es la página de Plugins en SpigotMC.
Desde allí, puedes descargar los plugins desde sus respectivas páginas de plugins.
Cuando descargues un plugin, pon su archivo jar en la carpeta de plugins de tu servidor, y luego reinicia tu servidor. Puedes escribir pl en la consola o /pl en el juego para ver una lista de los plugins de tu servidor.
La configuración de los plugins es sencilla. En la carpeta de plugins, cada archivo jar del plugin tendrá una carpeta correspondiente que contiene sus archivos.
La mayoría de los plugins tendrán un archivo config.yml, que contiene la configuración del plugin.
Puedes hacer clic con el botón derecho del ratón en estos archivos y elegir Editar para editarlos, pero te recomiendo que utilices un editor de código fuente adecuado, como Notepad++, Brackets o Vim, para mayor facilidad.
Cómo abrir los puertos y hacer público el servidor
Por desgracia, aunque hayas llegado hasta aquí, este es el paso en el que la mayoría se queda atascado. Sin embargo, no te desanimes.
Puedes alojar y unirte a tu servidor localmente dentro de tu red Wi-Fi perfectamente en este punto con localhost.
Pero nadie fuera de tu red puede unirse al servidor. La configuración de cada modelo de router es diferente, así que su configuración puede variar.
Puedes entrar a Port Forward si sabes inglés para aprender a acceder a tu router y abrir los puertos.
Debes crear una entrada de reenvío de puertos para el rango de puertos 25565-25565 (o un puerto personalizado que establezcas en server.properties).
Para encontrar la IP privada de tu ordenador, la que te pedirá tu router al crear una entrada de reenvío de puertos:
- En Windows, presione la tecla Windows + R, luego escriba cmd en el cuadro Ejecutar que se abre. En el símbolo del sistema, escriba ipconfig y localice la línea IPv4.
- En macOS, abre Preferencias del Sistema... > Red, y busca la línea que enumera una dirección IP.
- En Linux, abre el terminal y escribe ifconfig, luego localiza la línea IPv4.
Una vez que haya creado su entrada de reenvío de puertos, diríjase a WTF is my IP y copie la dirección IP justo debajo de Your fucking IPv4 address is:.
A continuación, utiliza una herramienta de comprobación de puertos abiertos, para comprobar si el reenvío de puertos se ha realizado correctamente.
Introduce la IP que has copiado de la página anterior en el campo Dirección remota, y luego 25565 (o un puerto personalizado que hayas establecido) en el campo Número de puerto.
Si el comprobador dice que el puerto está cerrado, asegúrate de que tu servidor está funcionando y vuelve a intentarlo.
Si sigue sin funcionar, lo más probable es que hayas configurado mal el reenvío de puertos o que tu proveedor de servicios de Internet no admita la apertura de puertos.
Conclusión
Si has sido capaz de superar el reenvío de puertos y conseguir que tu servidor sea público, ¡Felicidades!
Tienes mucho por delante si decides seguir, y te deseo la mejor de las suertes.