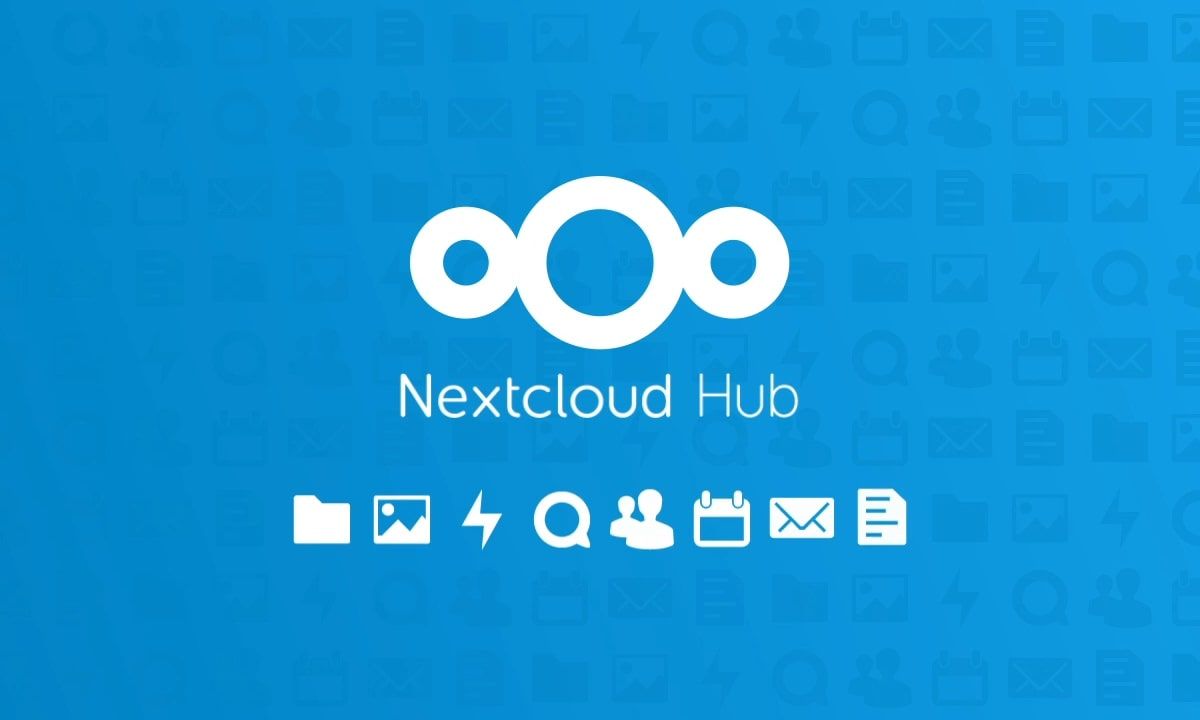Este tutorial enseña cómo instalar y configurar Nextcloud Hub versión 21 en Ubuntu Server 20.04 LTS.
Muestro cómo configurar Apache y cómo configurar un usuario y una banco de información MySQL para Nextcloud Hub. Además lo guío por medio de inconvenientes recurrentes de observación de seguridad y configuración que comunmente emergen al instalar Nextcloud.
Por último, explico cómo configurar de manera correcta PHP, configurar un cronjob, ONLYOFFICE y SMTP.
Instalar Apache y MySQL
Puede que ya tengas instalado Apache y MySQL, en ese caso ya puedes omitir este y el siguiente paso.
sudo apt update
sudo apt install apache2
sudo apt install mysql-serverBase de datos MySQL en modo seguro
sudo mysql_secure_installation
VALIDATE PASSWORD COMPONENT: n
New root passwort: <YOUR MYSQL PASSWORD>
Re-enter new password: <YOUR MYSQL PASSWORD>
Remove anonymous user: y
Disallow root login remotely: y
Remove test database and access to it: y
Reload privileges tables now: yConfiguración de la Base de datos MySQL
sudo mysql -u root -p
<ENTER YOUR MYSQL PASSWORD>
mysql> create database nextcloud;
mysql> create user 'nextcloud'@'localhost' identified by 'PASSWORD';
mysql> grant all privileges on nextcloud.* to 'nextcloud'@'localhost';
mysql> flush privileges;
mysql> quitInstalamos PHP para Nextcloud
Para que Nextcloud ande, va a necesitar la más reciente versión de PHP, de esta forma como algunas bibliotecas de PHP. seguramente, ya haya instalado una edición de PHP, pero tampoco es un inconveniente tener numerosas ediciones instaladas en su servidor. Hablaremos acerca de cómo activar la más reciente versión de PHP en Apache en la parte "configurar Apache para Nextcloud" ahora.
Instale PHP con todas las bibliotecas necesarias:
sudo apt install php7.4
sudo apt install php7.4-gd php7.4-mysql php7.4-curl php7.4-mbstring
sudo apt install php7.4-intl php7.4-gmp php7.4-bcmath php7.4-xml
sudo apt install libapache2-mod-php7.4 php7.4-zip php-imagick php-apcuDescargar Nextcloud 21
- Debes ir a Nextcloud.
- Haz click en "Obtener Nextcloud"
- Haz clic en "Paquetes de servidor"
- Haz clic derecho en "Descargar Nextcloud"
- Haz clic en "Copiar la dirección del enlace".
Después, descargue la más reciente versión de Nextcloud de manera directa en su servidor casero:
wget https://download.nextcloud.com/server/releases/nextcloud-21.0.0.zipAhora, descomprima Nextcloud de manera directa en el directorio www de Apache (primero ejecute sudo apt install unzip si todavía no posee unzip instalado):
sudo unzip nextcloud-21.0.0.zip -d /var/wwwDebes cambiar de directorio y modificar la propiedad de la carpeta Nextcloud a Apache, el usuario es "www-data":
cd /var/www
sudo chown -R www-data:www-data nextcloud/Configurar Apache para Nextcloud
Primero, debes activar algunas ediciones de Apache para que Nextcloud se ejecute de manera correcta:
sudo a2enmod headers env dir mime rewrite
sudo service apache2 restartAgregue una entrada VirtualHost en el archivo de configuración ya establecido de Apache. Si ya tiene un nombre de dominio, puede especificarlo complementariamente bajo la directiva DocumentRoot.
No se preocupe si no posee su dominio; puede utilizar Nextcloud con la misma simplicidad solo localmente sin la obligación de un nombre de dominio.
/etc/apache2/sites-available/000-default.conf
<VirtualHost *:80>
ServerName cloud.yourdomain.com
DocumentRoot /var/www/nextcloud
<Directory /var/www/nextcloud/>
Require all granted
AllowOverride All
Options FollowSymLinks MultiViews
<IfModule mod_dav.c>
Dav off
</IfModule>
RewriteEngine On
RewriteRule ^/\.well-known/carddav https://%{SERVER_NAME}/remote.php/dav/ [R=301,L]
RewriteRule ^/\.well-known/caldav https://%{SERVER_NAME}/remote.php/dav/ [R=301,L]
RewriteRule ^/\.well-known/host-meta https://%{SERVER_NAME}/public.php?service=host-meta [QSA,L]
RewriteRule ^/\.well-known/host-meta\.json https://%{SERVER_NAME}/public.php?service=host-meta-json [QSA,L]
RewriteRule ^/\.well-known/webfinger https://%{SERVER_NAME}/public.php?service=webfinger [QSA,L]
</Directory>
ErrorLog ${APACHE_LOG_DIR}/error.log
CustomLog ${APACHE_LOG_DIR}/access.log combined
</VirtualHost>Una vez hecho esto, debes reiniciar Apache:
sudo service apache2 restartConfiguración de Nextcloud
Generalmente, sugiero configurar una dirección IP local estática para su servidor doméstico, lo puedes hacer directamente en la configuración de tu router:
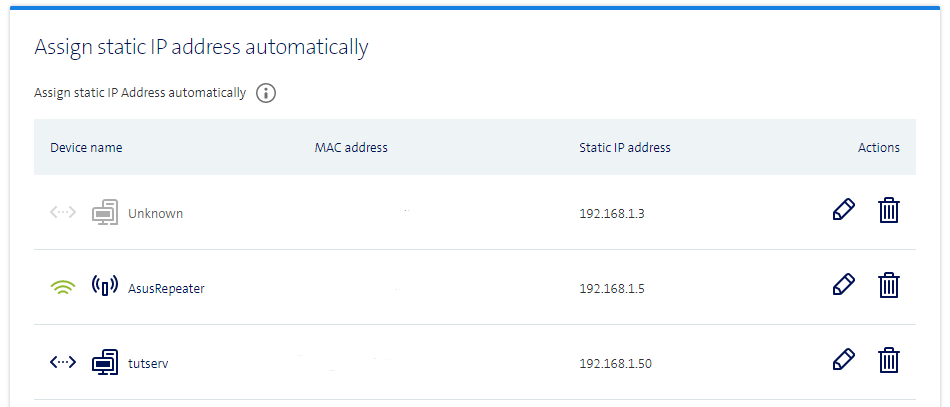
En mi caso, mi servidor Nextcloud se ubica en 192.168.1.50, entonces, necesito actualizar el archivo de configuración de Nextcloud para lograr utilizar esa dirección IP local para andar a mi instancia de Nextcloud. Además, aquí es donde puede detallar su dominio si tienes uno:
/var/www/nextcloud/config/config.php
'trusted_domains' =>
array(
0 => 192.168.1.50:80
1 => http://tudominio.com
),En estos momentos debes poder entrar a tu Nextcloud introduciendo tu dirección IP en tu buscador preferido:
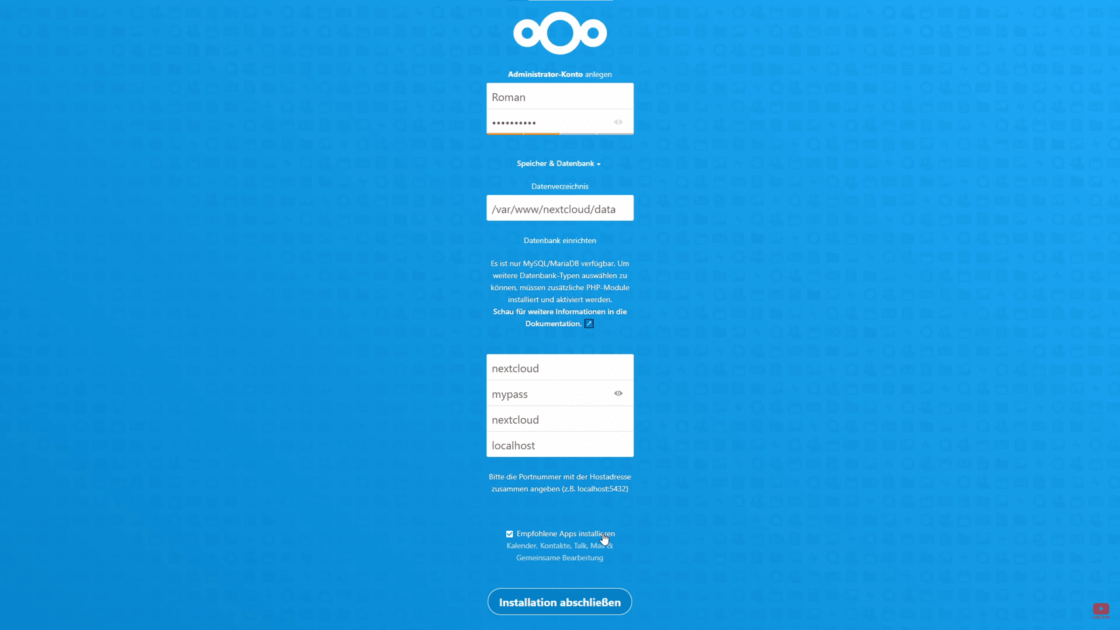
Solucionar inconvenientes de instalación
Lleve a cabo clic en configuración y después en "Descripción general" para ver los inconvenientes en curso con su instalación de Nextcloud. Es totalmente habitual que una exclusiva instalación genere algunos fallos, por eso aquí es cómo puede arreglar los inconvenientes frecuentes
Actualizar la configuración de PHP
Cualquier instalación novedosa de Apache y PHP activará la siguiente advertencia:
- El límite de memoria de PHP está abajo del valor sugerido de 512 MB.
Esto se puede arreglar de forma sencilla creciendo el valor respectivo en el archivo php.ini:
memory_limit = 512MConfigurar Cronjob para Nextcloud
Para que Nextcloud ande sin inconvenientes, va a querer configurar un cronjob. Esta es una labor que se ejecuta de forma automática en background. Modifique su cronjob de Apache:
sudo crontab -u www-data -eSi se le solicita, presione "1" para utilizar el editor nano (que es muy simple de usar) y agregue la siguiente línea a su archivo crontab:
*/5 * * * * php -f /var/www/nextcloud/cron.phpCon esto, lo que harás será ejecutar el cronjob de Nextcloud cada 5 minutos.